
(更新日: )
無線LANカード交換のすすめ
光回線なのにWi-Fi接続スピードが遅いなぁと思っている方へ
無線LANカード古くないですか?
無線LANカードの交換でいっきに接続スピードが加速する可能性があります。
無線LNAカードとは

そもそも無線LANカードとは、PCを無線で周辺機器やインターネットに接続するためのものです。
ノートパソコンに限らず、無線LANカードがあればデスクトップパソコンでも無線での接続が可能です。
皆さん自宅ではどのようにインターネットへ接続していますか?
多くの方はパソコンにケーブルを繋ぐことなくインターネットをしていると思います。
これはパソコンとインターネットが無線で繋がっているからなんです。
このときPC側で無線の機能を担うのが「無線Lanカード」というわけです。
Wi-Fi接続
無線LANカードを利用してインターネットに繋ぐ事をWi-Fi接続と言います。
今回はこのカードを最新のもにアップグレードする事によって、Wi-Fiの通信環境を改善しようというものです。
無線LANカードのタイプ
無線LANカードには内臓タイプと外付けタイプがあります。
内臓タイプとはPCの中に組み込まれている物で、無線機能搭載のパソコンにはこのタイプが使われています。
2,000円前後で販売されておりアマゾンでも購入することが出来ます。
外付けタイプとは無線機能が無いPCでも、無線LANカードをUSB端子に接続するだけで、Wi-Fiに接続する事ができるようになります。
USBポートに空きがあるなら、これが一番手っ取り早い方法ではあります。安い物なら500円~あり、同じくアマゾンで色々なタイプが販売されています。
 |
TPLINK TL-WN725N 無線LAN子機 [Wi-Fi 4(n)] TLWN725NJP
価格:
758円
感想:0件 |
Wi-Fiの規格
Wi-Fiには規格があり、通信速度や安定性が異なります。
より新しい規格の方が性能が良くなっています。
しかし、PCが古ければそこに付いている無線LANカードも旧型なので新しいWi-Fi規格には対応できません。
g/b/n/a/acって何
無線LANの基本的な規格に【IEEE802.11】というものがあります。
ちなみに(アイ・トリプルイー・ハチマルニ・テン・イチイチ)と読みます。
その中で更に細かく分類され、現在一般的に普及している物が次の5つになります。
IEEE802.11a
通信速度が54Mbpsで、周波数帯は5GHz帯です。
IEEE802.11g
通信速度が54Mbpsで、周波数帯は2.4GHz帯です。
IEEE802.11b
通信速度が11Mbpsで、周波数帯は2.4GHz帯です。
IEEE802.11n
通信速度が300Mbpsで、周波数帯は2.4/5GHz帯です。
IEEE802.11ac
通信速度が6.9Gbpsで、周波数帯は5GHz帯です。
これ以外にもIEEE802.11adというものがありますが、これについてはあまり普及していないようです。
さらにIEEE802.11axという規格が登場しました。ぞくにいうWi-Fi6です。現在のところ接続スピードでは最速ですが、この恩恵を受けるためには周辺機器全てを対応させないと意味がないのでそれなりの投資が必要になります。
Wi-Fiルーター

Wi-Fiルーターも旧型であれば、対応出来る通信規格が限られます。
これから買換えるならWi-Fi6対応のものをおすすめしますが、その分金額も高くなります。
但し、契約している通信回線が1G未満ならWi-Fi6の恩恵は薄いかもしれません。
最高のパフォーマンスを求めるなら「無線LANカード」「Wi-Fiルーター」「インターネット回線スピード」の三点セットで考える必要があります。
無線LANカードの選び方
無線LANカードにはサイズがあり、自分のPCに取付されている物と同じ大きさを購入する必要があります。
もちろん間違った物を買えば取付する事は出来ません。
購入前には必ず確認が必要です。
確認するためには、PCのカバーを外して実際に今付いている無線LANカードを見るしかありません。
もちろんPCの取説やメーカーサイトで確認が取れるならそれでOKです。
どのみちカードを交換する際にはPCカバーを開くのだから、予行演習を兼ねて一度中を見て確認しておくことをおすすめします。
万が一それすら出来ないような状況であれば、カードを購入する意味すら無くなってしまうんですから。
接続端子の規格
先ほどサイズの違いと言いましたが、厳密には接続する部分の形状が異なります。もちろんカード全体の大きさ(形状)にも違いがある事に変わりはありません。
そもそも種類があるから面倒なんだ、統一すればいいのに!と言う声も聞こえてきそうですが。
PCの進化と共に新しい規格が追加された結果なので仕方ありません。
また古い規格が市場から自然消滅していくことを考えれば、この先ずっと増え続ける訳ではありませんよね。
それでは今現在ある無線LANカード接続端子の規格を見ていきましょう。
miniPCI
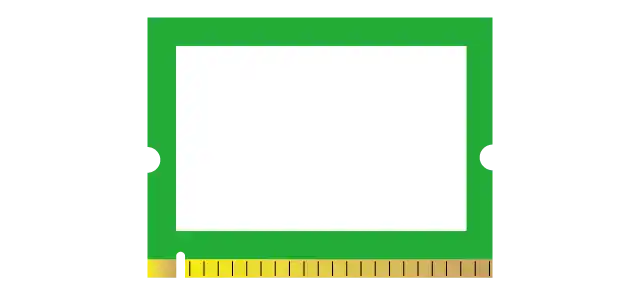
PCIスロットをノートPC用に小さくしたものです。このタイプがサイズ的にも一番大きな物になると思います。
mini PCI express
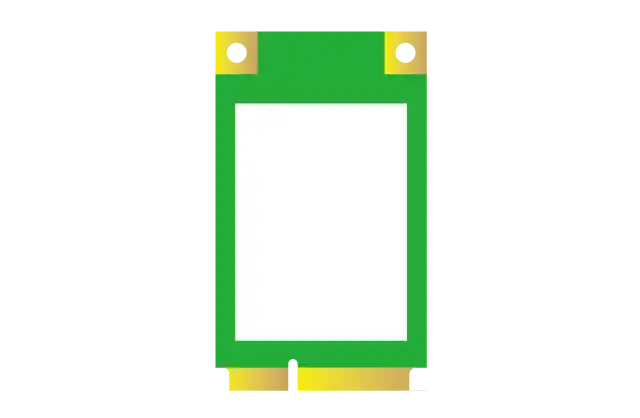
PCI expressスロットの小さい版です。
PCIスロットとPCI expressは名前が似ていますが違う規格なので互換性はありません。
PCI expressの方がより新しい規格で転送速度も速くなります。
mini PCI express half
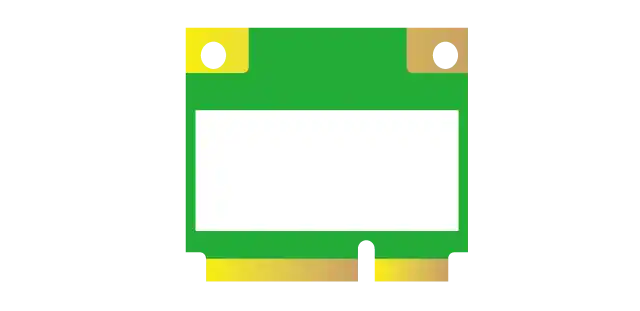
これも説明はいらないでしょうが、前者の半部の大きさです。
ミニとかハーフとかややこしいと思いますが、スペースの問題で色んなサイズが追加されていったという事だと思います。
M.2 (NGFF)
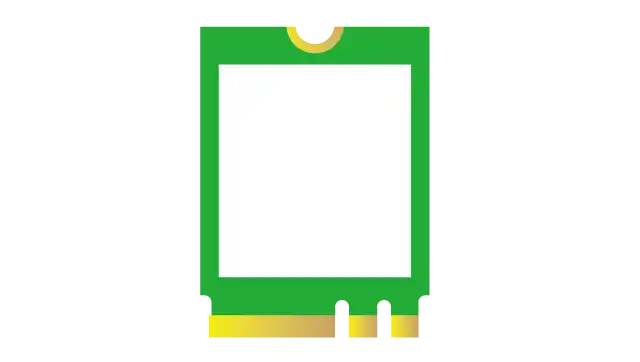
「エムドットツー」と読みます。
これを聞いてあれ?と思われた方もいるんじゃないでしょうか。
そうです、この規格に合わせたSSDカードが最近では主流になっています。
モバイルノートなど極薄のタイプにはこういった省スペースで取り付け可能な物が必要不可欠となっています。
まぁそれは置いておいて、Wi-Fiカードにもこの規格に対応したカードが有ります。
これが一番トレンドな規格で転送速度も速くなります。
比較的新し目のパソコンならこの規格だと思います。
無線LANカードの交換手順
使用するPCは「dynabookT451」2012年の春モデルです。
まずはじめに以下の事は安全のために必ず行って下さい。
- まずはじめに、PCの電源アダプターとバッテリーを外しておきます。これはあなたが感電するのを防ぐために行います。
- 電源ボタンを何度か押して残りの電気を放電します。電源をはずしても少量の電気が残っている場合があります。
-
なんでも良いので金属部分に触れて自分中の静電気を放電します。
特に冬場パチパチするようなセーターなど着ている時には注意してくださいね。
基板に直接触れると静電気でも壊れる場合があります。
手順解説
本体をひっくり返して裏のカバーを開けます。
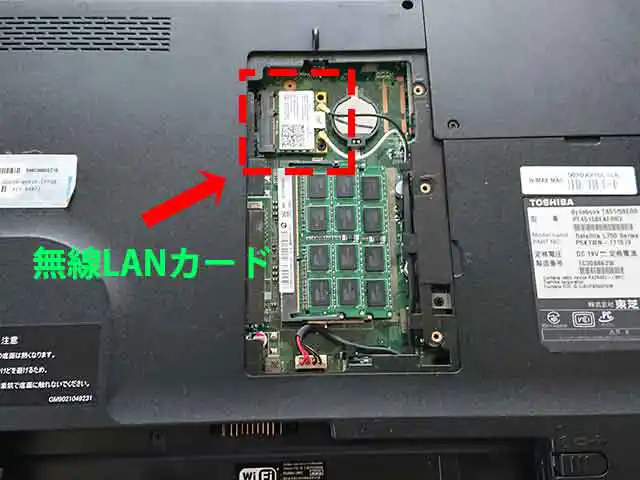
LANカードに繋がっているアンテナ線を取り外します。

指でつまんで上にひっぱるだけで簡単に取り外す事が出来ます。

LANカードを基盤に固定しいるネジを取り外します。

後はコネクターからカードを抜き取りだけで完了です。

新しカードはこの逆の手順で取付を行って下さい。
Wi-Fiスピードチェック
交換が完了したら電源を元に戻しPCを起動します。
インターネットには一旦有線で接続を行い、ドライバーを自動更新させます。
無線LANカードが正しく認識されればWi-Fi接続を行います。
最後にスピードチェックを行います。
「スピードテスト」などのキーワードで検索すれば多くのサイトが見つかります。
サイトにより表示されるスピードに差があるので、色々試してみるのもいいと思います。
自分の場合、元が27Mbpsくらいだったのが50~60Mbpsくらいで安定するようになりました。
元々の回線契約が100Mbpsなのでまぁそんなものでしょう。
ギガ契約の方なら更にスピードアップが期待できます。
スピードだけじゃない
接続スピードだけをピックアップしてきましたが、実際にはそれだけではありません。
「ネットの繋がりが悪くカーソルがクルクル回っていた」、「頻繁に切断されてしまっていた」などの問題が改善される可能性があります。
無線LANカードは入手も簡単で価格も安く交換作業も難しくありません。Wi-Fi接続が遅いと感じるなら一度試してみる価値はあるかもしれません。























