
(更新日: )
PCの起動が遅くて毎回ストレスを感じていませんか?
windows10になってから起動にすごく時間がかかるようになった方、多いんじゃないでしょうか。
そろそろ新しいものに買い替えようかなぁ
そPC自体に特に不具合が無いなら、HDDからSSDに換装するだけで快適になります。
SSDの換装方法を簡単解説
HDDからSSDへの交換方法を解説します。SSDが一般市場に登場したのが10年くらい前になります。
当時はまだまだ価格も高価で、その容量や性能の面で実用的なものではありませんでした。
現在では私達一般人にも十分に手の届く範囲で販売されています。性能面も格段に向上しています。
ここでは私が所有するdynabookの2012年モデルを使って実際に換装した方法を解説します。
同年代のPCをお持ちならSSDへ換装の効果は絶大ですよ。
もうダメだからと処分する前に、試してみる価値はあると思います。
用意するもの

- SSD
- SSDとPCを繋ぐためのケーブル
- SSD用スペーサー
- クローン作製用ソフト
- 精密ドライバー
SSDについて
SSDは現在のHDDの容量以上のものを用意して下さい。
写真左がSSD、容量は1TBでアマゾンで13,000くらいで購入しました。
どれがおすすめなのか?はっきり言ってそれはわかりません。
ネット上での口コミや評価を参考にするしかないと思います。
記憶媒体なので、耐久性が一番気になる所でしょうがこればかりは使った結果でないと分かりませんよね。
変換ケーブル

このケーブルを使ってSSDをUSB端子に接続します。
色々ありますが今回の用途に限定すれば安価な物で良いです。こちらもアマゾンで1,000前後だったと思います。
スペーサーについて

HDDよりSSDの方が厚みが薄くなるので、取り付けた際に隙間が出来てしまい固定する事が出来ません。
そこでSSDにスペーサー(ゴムシート)を貼り付け厚みを合わせます。
購入されるSSDによってはスペーサーが付属されている場合もあるので、前もって確認されると良いと思います。
これも買えば数百円ですが、自作される方も多いようです。
精密ドライバー
今までにPCをいじった事がある方なら既にお持ちだと思います。
こういう事が初めての方、一般的なドライバーではPCについている小さなネジは回せません。
ホームセンターへ行けば数本がセットになってケースに入った物が売っています。
1セット買っておけばメガネの修理なんかにも使えます。
もちろんアマゾンさんでも買えます。
クローン作製ソフト
HDDの中身をそのままSSDへコピーするためのソフトです。
このソフトには無償で提供されている物があります。
販売されている物に比べて色々と制約はありますが、今回の用途には十分に使える物です。
また購入されるSSDによって専用ソフトがバンドル(付属)されている物もあり、より簡単にコピーが行えるようです。
現在のHDDの容量を確認するには
自分のPCのHDD容量がわからないという方は以下の方法で確認する事が出来ます。
- windowsマーク+E(エクスプローラーを開く)
- 一番左の列にある「PC」をクリック
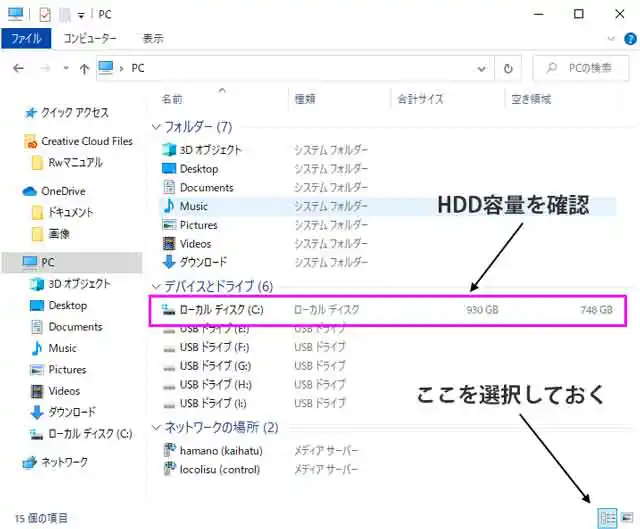
クローン作製用ソフトの準備
今回紹介するのは「イーザスソフトウェア」さんの‘EaseUS Todo Backup Free‘というソフトウェアです。
こちらの商品は日本の大手企業での導入実績もたくさんあるようなので、安心して使えるものだと思います。
今回使用するクローン機能以外でも、復旧率97.3%のDATA復旧ソフトなども販売されています。
ダウンロード編
1.以下のサイトにアクセスします。Googleで「EaseUS Todo Backup Free」を検索しましょう。

2.FREEと表示されている方のダウンロードボタンを押します。

3.メールアドレスの入力が必須になります。但し、製品版の広告がかなりの頻度で届きます。配信停止も出来るようですが、実際に確認はしていません。

4.有償版のCMです。無償版のダウンロードを押しましょう。

インストール編
1.ダウンロードされたファイル「tb_free_installer.exe」を開きます。

2.お知らせが続きますが[無料インストールを選択]

3.自動的にインストールが始めるのでしばらく待ちます。

4.これでインストールは完了です。

SSDをフォーマットする
まずはじめにSSDをwindows10の記憶媒体として使えるようにフォーマットする必要があります。
SSDとケーブルを用意してPCのUSBポートに接続します。
1.ディスク管理画面を開く
Windowsボタン+Xボタンを押して、開いたメニューから「ディスクの管理」を選択します。
SSDが正しく接続されている場合は、ディスクの初期化画面が自動的に表示されます。
正しいディスクにチェックが入っているか確認します。
[OK]をクリックして次に進みましょう。
ディスクのパーテーションスタイルは必ず「MBR(マスターブートレコード)」を選択してください。
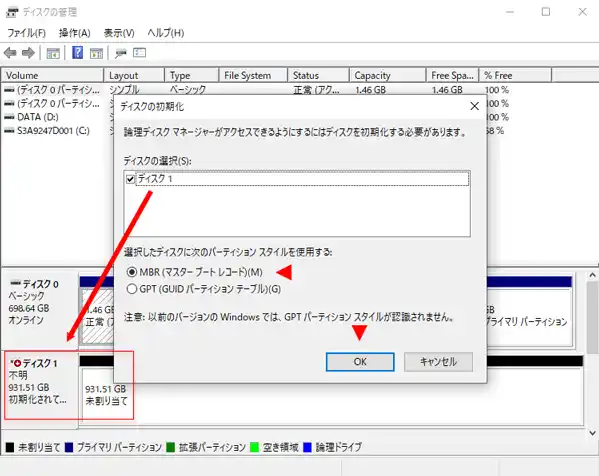
2.ウィザードが開始
いま選択したSSDのフォーマットを開始します。
違うHDDやSDDを選択した場合その中身はすべて消えてしまいます。十分に注意して下さい。
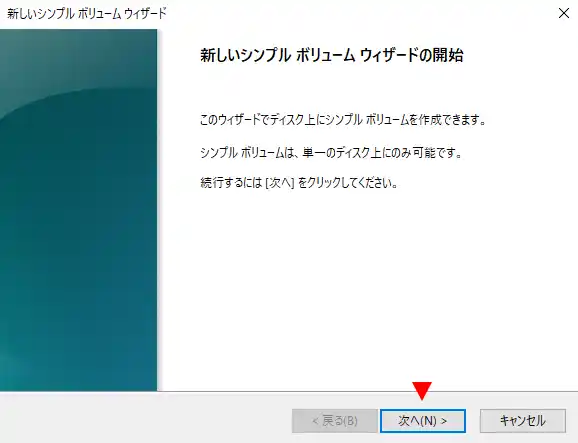
3.ボリュームサイズの指定
ここは変更不要です。
最大ディスク領域と同じサイズのボリュームを作成します。
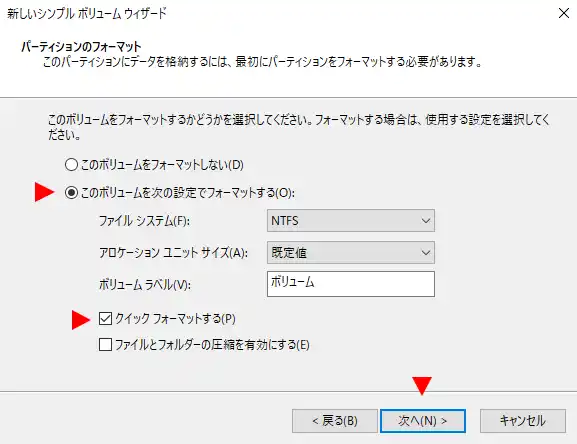
4.ドライブ文字
ここも変更不要です。
好きなアルファベットがあるなら変更してもOKです。
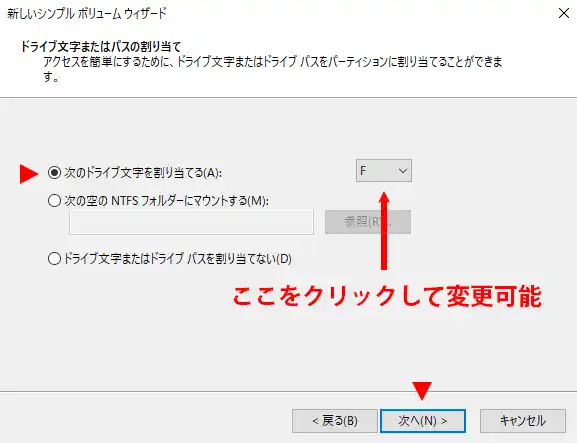
5.パーテーションのフォーマット
ここも特に変更する必要ありません。
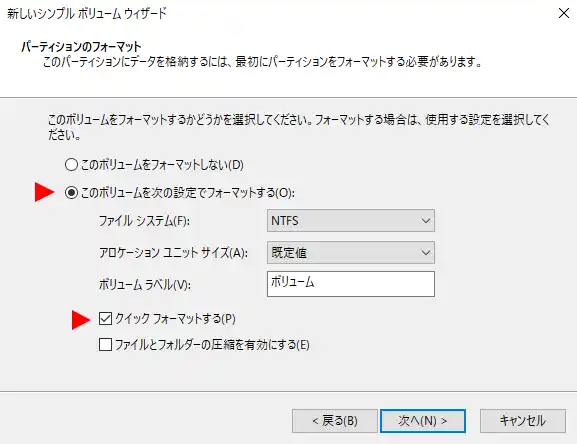
6.ウィザードの完了
完了をクリックします。
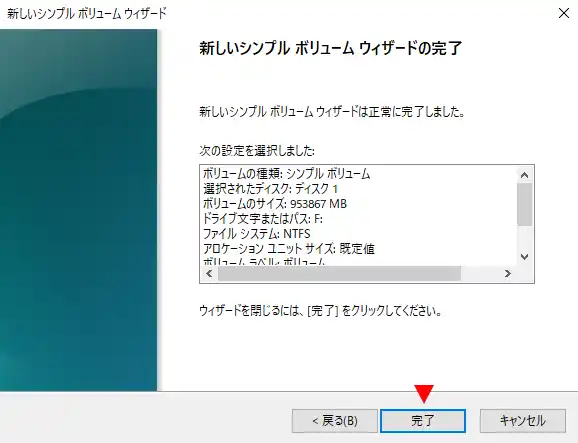
7.新しいSSDドライブの確認
これでようやく新しいSSDドライブはwindowsで確認出来るようになりました。
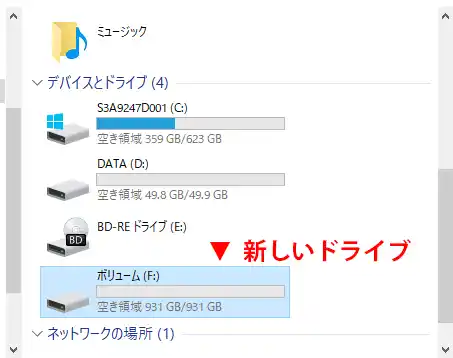
クローンの作成
現在のHDDの中身を新しいSSDへコピーします。
システム(起動ディスク)を移植する場合はフォルダーごとひょいっと移してコピーする事は出来ません。
なので、専用ソフトをつかってクローンを作成します。
コピーの前にやっておいた方がいい事
これは絶対と言う訳ではありませんが、出来ればおすすめします。
- 不要なDATAを削除またはUSBメモリーなどに移動する
- 現在のHDDをチェックする
- ディスクの縮小
せっかくなのでシステムのエラーなどは修復して綺麗な状態をコピー出来た方がいいですよね。
HDDのデーターや容量が少ない方がコピー時間が短くて済みます。
クローン作製手順
ここからようやくクローンの作成に入ります。
1.EaseUsTodoBackupFreeを開く
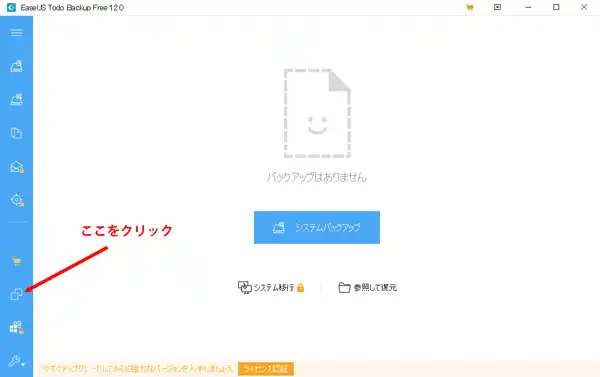
2.ディスクを選択画面
HDDとSSDが表示されます。
他のディスクが接続されている場合は、それらも表示されるので選択の際には注意して下さい。
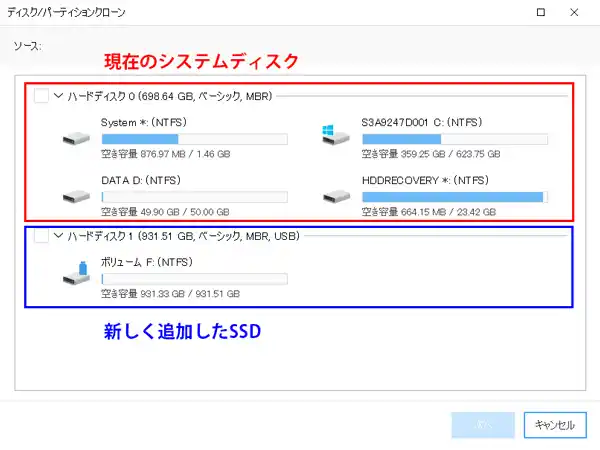
3.ソースディスク
コピー元となる現在のディスクを選択します。
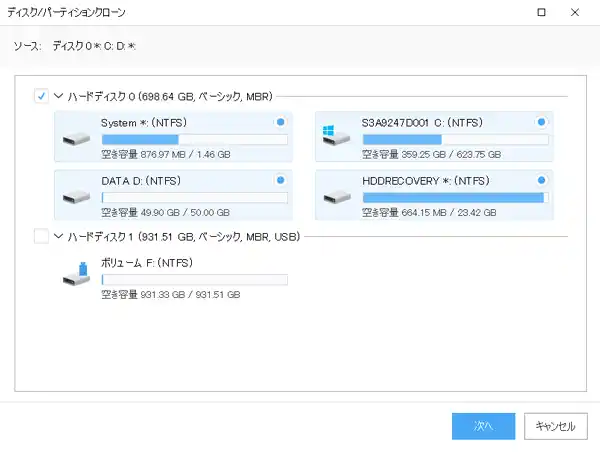
4.ターゲットディスク
コピー先となるSSD選択します。その後高度オプションをクリックします。
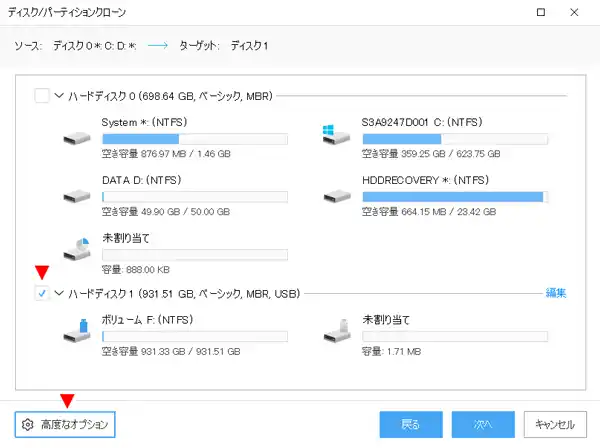
5.SSDの最適化
SSDの最適化にチェックを入れます。
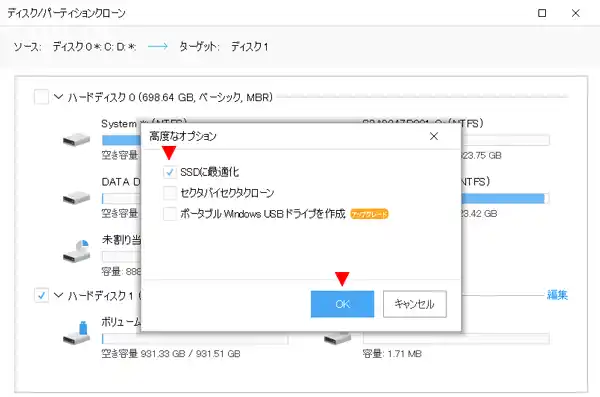
6.実行
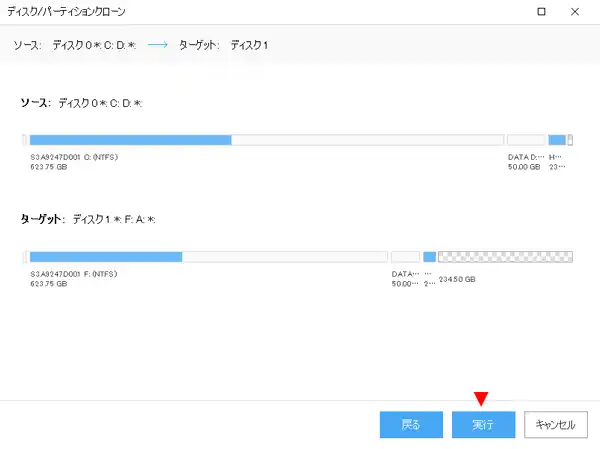
7.最終確認
ここでもう一度、念押しされます。問題無ければ「OK」を押してコピーを開始します。
この先はひたすら待つだけです。データー量などにもよりますが、最低でも1~2時間はかかると思います。
私の場合は4時間たっても終わらず、すでに夜も遅かったので放置して就寝ました。
結局のところ何時間かかったのかは不明ですが、そのくらい掛かる事もあるという事を覚悟して下さい。
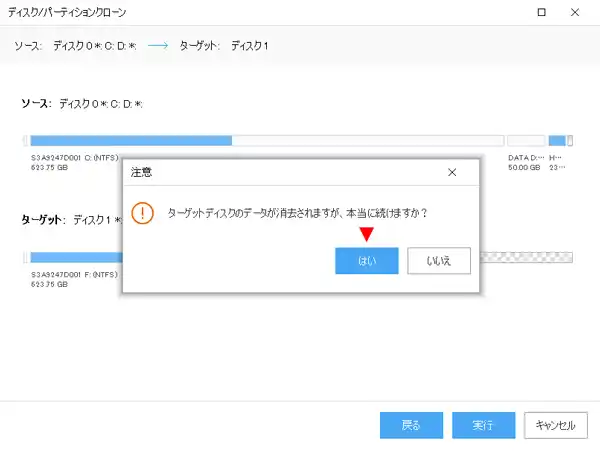
HDDの交換作業
作業前にはPCからバッテーリーを外し、電源ボタンを数回押して放電します。
静電気の発生しやすい冬場は金属に触れるなどして自分自身も放電しておきましょう。
1.現在のHDDをPCから取り外します。
写真の番号順に裏ブタのネジをはずし、HDD固定ネジをはずし、横にスライドして抜き取ります。

2.スペーサーの貼付け

手順は写真の番号を参照してください。
SSDの側面に両面テープでゴムシートを貼るだけです。
どちらの面に貼るのかはSSDをコネクターを差込んで、隙間の出来る側を確認してください。
3.SSDの取付

取外しと逆の手順で取付を行います
PCの電源を入れて動作の確認を行います。
問題なければ交換作業はこれですべて終了です。
万が一上手く動作しなければ、HDDへ戻せば現状復帰出来ます。
M.2 SSDとは

SSDの規格にM.2と言うものがあります。
同じSSDなんですが、見た目がまったく違います。
一件メモリー?と勘違いしそうなくらい形とサイズが似ています。
まぁSSD自体がメモリーの一種なのでこれが本来の姿だと言われればそうなのですが。
もう一つの特徴
として、取付け方法が全く異なります。
その方法とは、マザーボード上のコネクターに直接差込んでネジで固定します。
メモリーの取付を想像してもらえればイメージしやすいと思います。
残念な事に
それと残念な事に、今回紹介したHDDからSSDへの換装にM.2規格のSSDは使えません。
M.2を取り付けるためにはマザーボードが対応している必要があるからなんです。
元々HDDが付いていたノートパソコンならまずM.2に交換する事はできません。
今回紹介した2.5インチドライブのSSDを使って下さい。
魅力とデメリット
M.2は転送速度が速くそれが大きな魅力となっていますが、その反面発熱量が高くなるというデメリットも持ち合わせています。
高温になると処理能力が落ちるだけでなく故障の原因にもなるので熱対策は必須です。
熱対策としてはヒートシンクを付けたり、CPUのようにクーリングファン付きで販売されている物もあります。
2つのタイプがあります
転送速度が速いM.2ですが、その中にも2つのタイプがあります。
これには、M.2を接続する側のマザーボードにも2つのタイプがあり当然この二つを一致させないとダメだということです。
「PCIe3.0×NVMe」接続
とにかく早いのがこれですが、先ほど説明した通り発熱が多いのでその対策費とそM.2じたいの価格も少し高くなります。
もう一つが「SATA3.0接続」
従来からある接続方式で安価で省電力がウリですが、速度は遅くなります。
SSDの寿命
SSDには寿命があり、書込み回数に限りがあると言われています。
しかしそれはHDDにも同じことが言えます。
SSDとHDDを比較して色々な事が言われていますが、見方によって意見は相反するようです。
結局のところどちらにも一長一短ありと言う事でしょうか。
PCの寿命
SSD単体というより、あなたの中でPCの寿命はどの位だと考えていますか?
自分の中ではだいたい5年持てば御の字かと思っています。
それは機械的に何かが壊れるという意味ではなく、性能や機能面で古くなるというものです。
そういったサイクルで考えるなら5年も持てばいいのかなとも思います。
仮にSSDの寿命が10年だったとして、それを搭載したPCが10年後も現役で使えますか?
動いているかどうかの話では無く、実用的であるかという部分です。
逆に言えば今から10年前のPCを使って普段行っていることがストレスなくできるのかを想像してみてください。
bluetoothの有無、USBのバージョン、type-c端子、wifi接続などなど、CPUの性能以外にも色々な要素があります。
こう考えると、少なくともパーソナルな利用の範囲で寿命がどうこうと心配する必要もなく、それ以前にPCを買換えているという事も十分考えられるのではないでしょうか。
それに10年後ともなれば、SSDに変わる新しい何かがあるのかもしれませんよね。
消耗品
SSDにしてもHDDにしても消耗品と考え、いずれは入替える必要があるとのだと認識しておく必要があります。
皆さんお判りだと思いますが、これらは壊れてから交換では遅いんです。
物理的な故障なら、DATAの復旧は見込めません。
処理スピードが異常に遅くなったり、エラーが頻発(ブルースクリーン)するようなら真っ先にSSDやHDDを疑って下さい。
それこそ5年も経っているなら交換する事をおすすめします。
SSDの寿命を延ばすために出来る事として、全容量の半分程度は開けておくと良いと言われています。
最新のPCではSSDはシステム用、HDDはDATA用として組み合わせて使うのが定番となりつつありますが、こういった事を考慮しいると言えます。






















