
(更新日: )
この記事はこんな方におすすめします。
- メモリーを増設したい
- メモリーって色々あってどれを買えば良いのかわからない。
- メモリーについて知りたい。
メモリーの増設って自分で出来ますか?
作業はとても簡単ですが、購入の際の注意点がいくつかあります。
メモリーの購入前に知っておくこと
メモリーには種類があり、自分のPCに合うものを購入する必要があります。
どれも見た目は一見同じように見えますが、規格が違えば取付すらできません。
じゃあどれを買えば良いか?
これから順を追って説明していきたいと思います。
メモリを取り付けるスペースの確認
メモリーは最低でも1枚は必ず必要です。
メモリーの枚数はパソコンによって違います。
1枚だけの物もあれば、複数枚取り付けられている場合もあります。
一般的なPCにはメモリーを取り付けるスペースが2~4ヵ所用意されています。
取付スペースが2つで1枚のメモリーが取り付けてあるなら、もう1枚追加できます。
まずはあなたのPCでこの状態を確認する必要があります。
メモリースロットの確認
メモリーを取り付ける場所を「メモリースロット」と言います。
これからメモリースロットの使用状況を確認してみましょう。
確認には「タスクマネージャー」というものを使います。
それ使った事あるよ!という方は、パフォーマンス画面からメモリの状態を確認して下さい。
分からない方、一緒に順を追ってみていきましょう。
1.キーボードで「crt+Alt+Delete」を押します。
以下のような画面が表示されましたか?
タスクマネージャーの表示には時間がかかる場合もあるので、少し待ってみましょう。
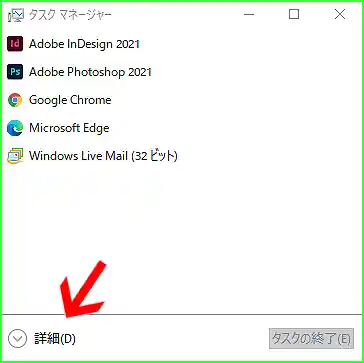
現在開いているアプリケーションの一覧が表示されていると思います。
これは簡易表示です。「詳細」をクリックして次の画面に切替えましょう。
違う画面が表示さた方もそのまま読み進めてください。
2.タスクマネージャー詳細画面
この画面では現在開いているアプリケーションやシステムがどの程度PCを占有しているのかが分かります。
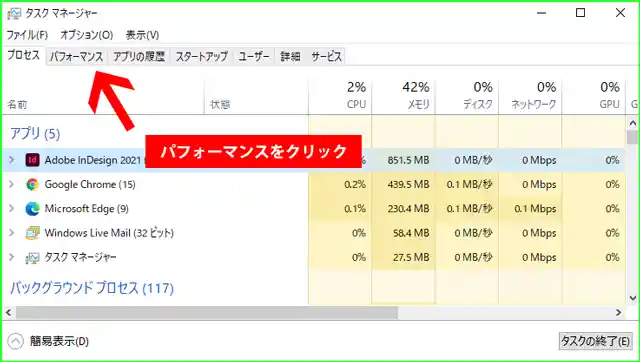
今回のテーマであるメモリをみると現在私のPCではメモリの使用率が42%となっているのが分かります。
まぁこの程度ならまだまだ余裕があります。
これが80%超えるようなら赤信号と言う事になります。
ブラウザやメールソフト、普段よく使うソフトを立ち上げた状態で確認すれば具体的なメモリーの使用率を確認できます。
この時点てメモリーの使用率が50%以下で他に特に理由がなければ、メモリーを増設する必要はないと思います。
逆に言えば増設しても何も変わらないと言えます。
それでもパソコンの動きが重いんだ!というならHDDやCPUをアップデートする方が確実です。
それでは次に「パフォーマンス」タブをクリックして表示を切替えます。
3.パフォーマンス画面
ここでは「CPU」「メモリ」「ディスク」「イーサネット」「GPU」それぞれの使用率や状態などの情報を見る事が出来ます。
異常に使用率の高いものがあるならば、要注意です。
ついでなんで、グラフの頂点が上に張り付いているような項目が無いか目を通しておきましょう。
デフォルトでは「CPU」の情報が表示されるので「メモリ」の情報に切替えましょう。
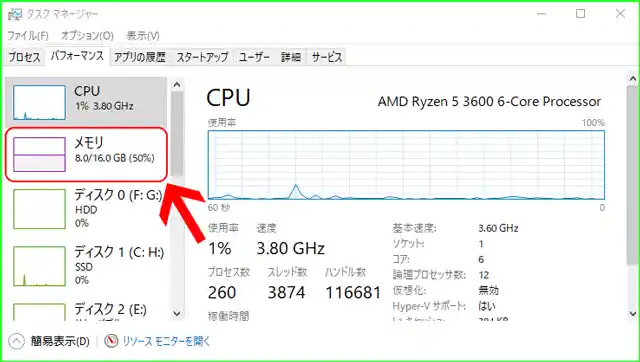
4.メモリスロットの確認
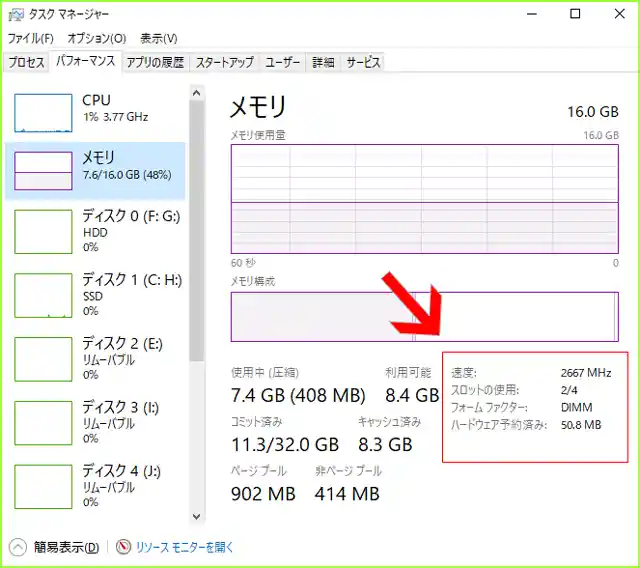
赤い枠内を見てください。
私のPCでは「スロットの使用」が2/4と表示されています。
これはメモリースロットが4個で、そのうち2ヶ所にメモリーがささっています。
画面右上に現在のメモリー総容量16GBが表示されています。
なので8GB×2と言う事になります。
まだ2枚のメモリーを追加出来ますが、私の場合は必要はありません。
あなたの場合はどうでしたか?
空きスロットが無いので増設できない!
でも大丈夫です。
付け替えと付け足し
スペースに空きがある場合は『付け足し』です。
空きが無いなら『付け替え』です。
どういう事?
あなたのPCにメモリーを差込む場所が2か所あるとします。
8GBのメモリーが一枚なら、空きスペースに8GBを差せば合計16GBになります。
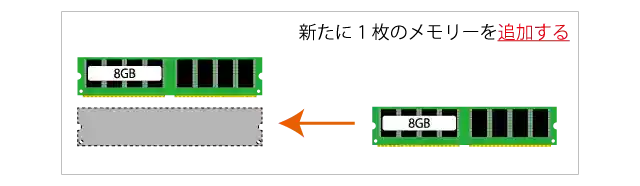
4GBのメモリーが二枚なら、空きスペースが無いので同じように16GBにするなら8GB二枚と差替えになります。
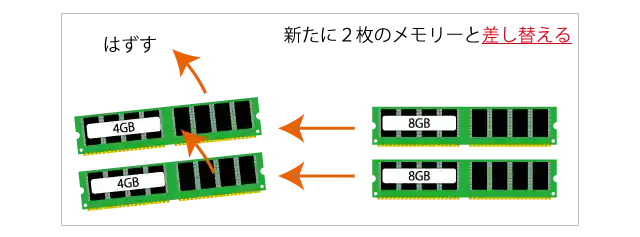
このように現状に応じて増設に必要なメモリーを用意すれば大丈夫です。
DIMMとSO-DIMM
フォームファクターと言う項目にDIMMと表示されています。
これはメモリーの規格です。
デスクトプ用がDIMM、ノート用がSO-DIMM
ノート用と言う事でSO-DIMMがコンパクトサイズです。
省スペースPCにもSO-DIMMが使われる事があります。
タスクマネジャーで確認すれば一目瞭然です。
ここでのまとめ
- メモリーの規格の確認。
- もう一つは空きスロットの状態。
- 現在のメモリー容量
- あとはメモリーをどの位増やすか決めましょう。
最適なメモリー容量
ちなみに私のPCには16GBのメモリーが搭載されています。
大抵の場合これで十分事足ります。
あなたがユーチューバーで動画編集を日常としている場合や、3Dゲームのヘビーユーザーなら倍の32GBもありです。
ネットショッピング、SNS、メールなどのライトユーザーなら8GBでも問題は出ないと思います。
私のおすすめは8Gの二枚差しです。
メモリのチャンネル

メモリースロットには「デュアルチャンネル」と言って、同サイズのメモリー2枚を一組として使うことでDATAを高速に転送できるシステムがあります。
但しデュアルチャンネルを実現するにはあなたのパソコンがそれに対応している必要があります。
デュアルチャンネルがPC全体の性能を左右する程のものではありません。
しかし、対応しているなら16GBのメモリー1枚より、8GBのメモリーを2枚にしておきましょう。
イラストのようにメモリーの取付位置は指定されています。
適当なスロットに取付けた場合、パソコンが起動しなくなります。
ご自身パソコンの説明書やメーカーサイトで事前に確認しておきましょう
デュアルチャンネルの普及に伴い、2枚セットのメモリー販売が多く見られます。
万が一デュアルチャンネル非対応でも、全般的なPCの性能に大きく差がつくような事もありません。
メモリの規格
先ほども少し触れたと思いますが、「DIMM」と「SO-DIMM」
それぞれの中には更に細かく分類されているんです。
たかだかメモリー買うだけなのに、面倒だなと思っているあなた。
もう少しなんで頑張りましょう。
それでは、面倒のないように簡単な表にしましょう
| メモリ規格 | モジュール規格 | チップ規格 | ピン数 |
| DDR4SDRAM | PC4-21300 | DDR4-2666 | 288ピン |
| PC4-19200 | DDR4-2400 | ||
| PC4-17000 | DDR4-2133 | ||
| DDR3SDRAM | PC3-12800 | DDR3-1600 | 240ピン |
| PC3-10600 | DDR3-1333 | ||
| DDR2SDRAM | PC2-6400 | DDR2-800 | |
| PC2-5300 | DDR2-667 | ||
| PC2-4200 | DDR2-533 |
これで全部ではありませんが、この範囲で間に合うと思います。
上から順に最新の規格です。
2020年7月よりDDR5SDRAMが最新です
これ以前の世代のメモリーを搭載しているパソコンなら現役としてはつらいかなと思います。
メモリー増設よりパソコンの新調をおすすめします。
最新のDDR4でも2015年頃から発売されている規格です。
DDR2を使っているPCならざっと10年前のモデルになります。
これ以前のPCならWindows10を動かすだけのスペックすらありません。
メモリーの選択
まずは表の一番左側「メモリ規格」を確認します。
これは現在のメモリーと必ず一致しなければいけないところです。
次の「モジュール規格」は数字が大きいほど高速です。
現在のメモリーと一致しなくても動きますが、動作クロックが低速な方で作動します。
DDR-4なら
「PC4-2666」「PC4-2400」「PC4-2133」の中から選びます。
付け替える場合
今のメモリーを取り外して付け替える場合でも「メモリ規格」は元のメモリーを基準にして下さい。
「DDR-3」を外して「DDR-4」に付け替える事は出来ません。
メモリの相性問題
メモリを増設や交換後にパソコンが起動出来なくなるという現象が稀に起こります。
もちろん正しくメモリーを選択購入されているという前提の話ですが。
考えられる原因としては
- 取付け方の問題
- メモリーの初期不良
- 相性問題
取付方が原因の場合はもう一度きちんと見直せば解決できると思います。メモリースロットへの差込不足や、複数のメモリースロットがあるなら差込む場所を変更する。
それでも症状が改善しないなら不良品という事も考えられるのですが、あなたのPCと購入したメモリーの相性が良くなくて問題が起きている場合もあります。
人間同士じゃあるまいし、相性とか言われても「どうすりゃいいんだ」って困ってしまいますよね。
そもそも相性問題とは何か
メモリーを取付ける場所(マザーボード)との相性が 悪くメモリーを読込めないという現象が発生します。また増設の場合は元のメモリーとの相性が良くないという事も稀にあるようです。
このような場合、他の組み合わせや別のPCへ差し替えれば正常に動くのでメモリー自身の故障と言う訳ではありません。
解決策
どちらにしても、一先ずメモリーを元に戻してパソコンが使えるようにしましょう。
レアなケースではあると思いますが、運悪く遭遇してしまったなら購入したショップに相談するしかないと思います。
PCショップで購入した物なら、調べてもらったり交換してもらえる場合もありますがネット通販では難しいかもしれません。
自分に経験や知識があまり無いと思われるなら、ネット通販は避けた方が無難だと思います。
ちなみに自分はPCパーツの購入は実店舗か、PCショップの直販サイトから買うようにしています。
DDR5
技術の進歩が早く、ついてくのが大変なんですが現在の最新メモリーはDDR5になりました。
DDR4に変わる次世代のメモリーです。
簡単に言うとエコでタフなやつです。
消費電力は抑えながらも性能はアップしています。
それなら是非ともDDR5にグレードアップしよう!
そう考えたあなた、残念なお知らせが………
DDR5とDDR4との間に相関性はありません。
一見同じようにみえますが、切り欠きの位置が微妙に違うので物理的に取付出来ません。
なのでメモリー交換や増設をお考えの方、現在DDR4以前のメモリーが付いているなら
DDR5の取付けは100%出来ません。
くれぐれも間違えて購入しないように注意して下さいね。
どーしても使いたい?ならマザーボードごととっかえが必要です。
じゃーいったいそんなものどこで使うんだよぉ。
はい、Intelなら12世代Ryzenなら7000シリーズです。
次世代CPUにお仕えするメモリーって事になります。
逆に最新のCPU搭載のPC買うならメモリーはDDR5仕様じゃないともったいないとも言えます。
現在の搭載メモリーを調べる
いよいよ最終段階、メモリー購入のため型番を調べます。
はじめにタスクマネジャーを使って確認しましたが、その部分は確認出来ていませんよね。
じゃあいよいよパソコンの蓋を開けて中を見るのか?
実際それでも良いんですが、パソコンの(ハードウェア)状態を表示出来る定番のツールがあります。
メモリー以外の情報も確認出来る優れものなんで、この際使っておいて損はないので紹介します。
CPU-Zダウンロードとインストール
CPU-Zはフリーのソフトウェアで公式サイトや窓の社からダウンロードすれば誰でも利用する事が出来ます。
ここから先ソフトウェアダウンロードとインストールについては自己責任でお願いします。
もちろん私自身も同じようにダウンロード、インストールを行って使用していますが何の問題も発生していません。
ダウンロード
サイトに移動したら以下のボタンを押します。
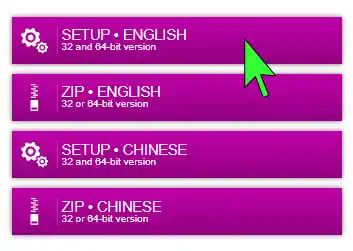
画面が切替わり表示されたダウンロードボタンを押します。
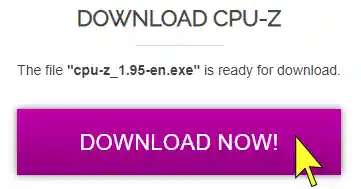
インストール
ダウンロードが完了したらインストール用のexeファイルをクリックして起動します。

はじめに「使用許諾書」が表示されるので、「I accept the agreement」(同意)にチェックを入れ「Next」ボタンを押します。
本来内容を確認するべきでしょうが、全部英語なので……分かる方はどうぞ。
もちろんここで同意しなければ次には進めません。
それでは続きをさらっと流します。
- インストール先の指定(特になければそのまま)「Next」ボタンを押します
- スタートメニュー登録の有無(そのまま)「Next」ボタンを押します
- デスクトップにショートカット作成するのか(そのまま)「Next」ボタンを押します
- インストールボタンを押します。
- フィニッシュボタンを押して完了
CPU-Zの日本語化
このソフト、メニューなど全て英語で表示されますが特に使用上は問題無いと思います。
そこまで日常的に使う物でもありませんしね。
それでも必要な方にはメニューを日本語に変えるためのパッチが用意されています。
ここでは省略しますが、ググれはすぐに見つかると思います。
CPU-Zでメモリーの情報を表示
ではCPU-Zを起動してみましょう
皆さんのとは少し見た目が違うと思いますが、内容は同じなので気にしないでください。

起動直後に表示されるのはCPUの情報です。今回は飛ばしますが、興味のある方はまたじっくり見てください。
それでは本題のメモリ情報を開きましょう。一番上のタブでメモリーをクリックします。
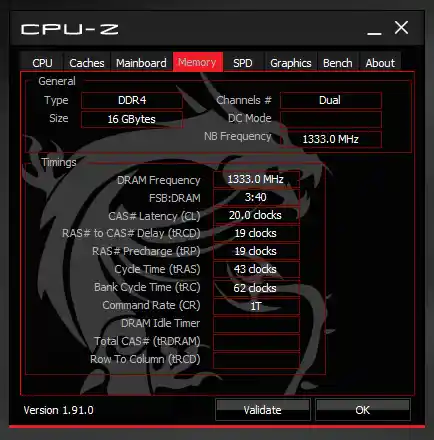
これはメモリー全体の状態を表示しています。
メモリーのタイプはDDR4
搭載されているメモリーが16GB
Dualチャンネルで動作しているので、8GBの2枚差しだという事になります。
メモリーの型番
次はさらに細かな情報を表示します。SPDタブをクリックして下さい。
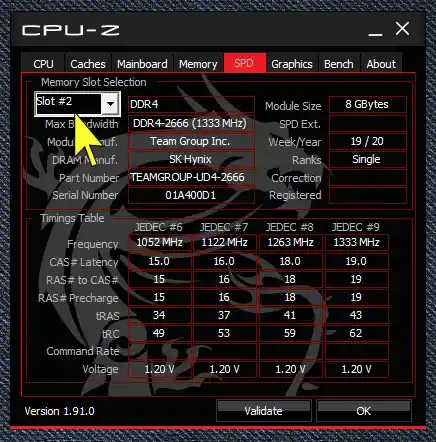
何も表示されない?
そのような方は矢印の「slot#1」を「slot#2」へ切り替えてみましょう。
私の場合、メモリslotが4つで「slot#2」と「slot#4」の2ヶ所で表示されます。
でようやくたどり着きました!「DDR4-2666」
これが現在のチップ規格です。これが分かれば間違いなく購入する事が出来ます。
モジュール規格が知りたいですか?
それなら2666の8倍で21300(端数は切り捨て)、よってPC4-21300
購入にあたってはどちらか一方分かれば問題ありません。
まとめ
- 自分のパソコンに現在取り付けられているメモリーの「モジュール」または「チップ」の規格がわかる
- メモリースロットの状態から付け足しまたは交換、どちらにすれば良いのか分かっている
- 増設または交換するメモリーサイズを決めている
以上の事が分かっていれば自ずと購入するべきメモリーが分かると思います。あと考えるとすれば「どのメーカーを選ぶか?」くらいのものですかね。
メモリーとは
そもそもメモリーとはなんでしょう。
まぁこれを知らなくても、メモリー増設するにあたり特に支障はなさそうなので最後にしました。
興味があれば読んでください。
とは言っても深堀はしませんよ、瞬殺です。
メモリーとはその名の通り、記憶する部分です。
その記憶は、パソコンの電源を落とすと消えてしまいます。
メモリーの中にはUSBメモリーのようにずっと記憶出来るものもあります。
これはフラッシュメモリーと言われ、SSDもこれにあたります。
メモリーの役割
メモリーはよく机やまな板に例えられますが。
料理なら「材料」仕事なら「資料や書類」を並べて置くスペースがメモリーです。
何をするにせよスペースが無い(狭い)と効率が悪いと言う事です。
メモリーサイズとバランス
メモリが不足しているという方は、仕事量がそこそこあるのに机が小さいという事になります。
かと言って広大なスペースがあっても、自分一人で使うには全くの無駄になります。
しかし自分は一流で人の2倍は仕事をこなせるよって言うなら有効に活用できます。
但し、CPUの能力が十分にある事が前提です。
CPUとメモリーが充実していても肝心の仕事がなけりゃ意味がありません。






















